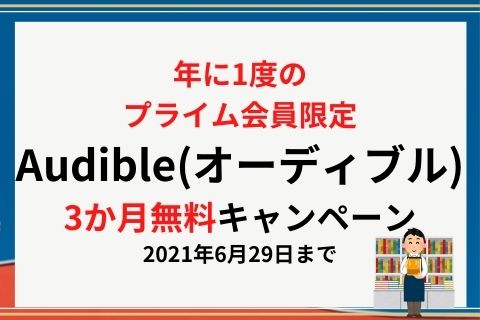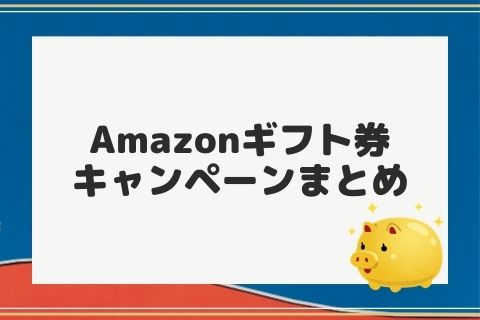こんな疑問に答えます。
こんにちは、なぎお(@nagioblog)です。
テレビでドラマや映画が見れたり、スマホやPCの画像映し出すことができるFireTV StickとChromecast。
同じような感じだけど、何が違うのか分からないですよね。
この記事を書いている僕は実際にFireTV StickとChromecast 、どちらも使った経験があります。
その中で使ってみて感じた違いを本記事で紹介していきます。
本記事ではFireTV StickとChromecastを下記の項目にて比較していきます。
- 操作方法
- YouTube の再生方法
- 音声認識機能
- ミラーリング方法
- 対応アプリ
- 料金
以上について比較解説しています。
本記事を読むことで、あなたにはFireTV StickとChromecastのどちらを使えば失敗しないのかが分かります。
結論から言うとそれぞれこんな人におすすめです。
FireTV Stickはこんな人におすすめ
小さな子供がいる家庭
機械に弱いママさん
Amazonユーザー
Chromecastはこんな人におすすめ
パソコンやスマホの画面をテレビに映したい
Google Homeを使っている
どちらがいいか悩んでいる方は参考にしてください。
FireTV Stickとchromecastの操作方法のちがい
操作方法の違いは下記の通りです。
FireTV Stick→リモコン操作
chromecast→スマホ操作
FireTV Stickの操作方法
FireTV Stick はリモコンが付いています。主にリモコンで操作をしていきます。
このリモコンは ボタンが少なく、誰でも操作ができます
テレビ感覚で使えるのがとても便利ですね。
Chromecastの操作方法
Chromecastは主にPCやスマホを使って操作します。
スマホを操作していると下記のアイコンを見たことありませんか?
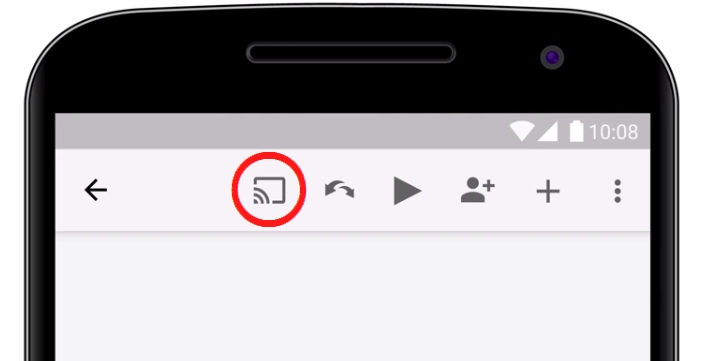
このアイコンはキャストアイコンといいます。
キャストアイコンをタップすることでChromecastと繋がり、スマホやパソコンの表示している画面をテレビに映し出す事ができます。
FireTV StickとChromecastのyoutube再生方法のちがい
YouTubeのおおまかな再生方法はどちらも同じです。
- YouTubeアプリをダウンロード
- アプリを開いてYouTubeを再生
FireTV StickのYouTube再生方法は【2020年最新版】Fire tv stickでYouTubeを見る方法を見てください。
FireTV StickとChromecastの音声認識機能のちがい
FireTV StickとChromecast、共に音声認識機能がついています。
カンタンに言うと、声で操作ができるという事です。
操作はそれぞれ以下の通り
- FireTV Stick→リモコン、もしくはAmazonEcho
- Chromecast→Google home
FireTV Stickの音声操作方法
FireTV Stickは付属のリモコンに声をかけることで音声操作が可能になります。
リモコンに音声認識ボタンがあるので、そのボタンを押しながら声をかけると操作ができます。
特に、見たい動画を探す時はとても便利です。
なぜなら、リモコンでの文字入力はとても面倒だからです。
カーソルを動かして1文字ずつ入力するのは大変ですよね。
しかし、リモコンに声をかけるだけで検索できるのは便利です。
もし、あなたがAmazonEchoを持っているならさらにハンズフリーでFireTV Stickを操作できるようになります。
「アレクサ、早送りして。」みたいな感じです。
Chromecastの音声操作方法
Chromecastは主にスマホやパソコンで操作することになるので、音声操作をするにはGoogle homeが必要です。
「OK Google、YouTube開いて」と声かけすれば起動するようになります。
しかし、Google homeとChromecastを接続する必要があるので、そういった接続とか面倒だなって方にはFireTV Stickの方がおすすめです。
FireTV StickとChromecastのミラーリング方法のちがい
ミラーリングに関しては、 あなたがiPhoneや iPadなどのMacユーザーならばChromecastの方が便利です。
ミラーリングとは、スマホやパソコンの画面をテレビなど大きな画面に映し出す機能のこと
なぜなら、IPhoneやiPadの画面をFire TV Stickでミラーリングするには,有料アプリをインストールする必要があるからです。
Chromecastのミラーリング方法
Androidの場合
Chromecastはスマホのキャストアイコンをタップすれば、面倒な設定せずにミラーリングできます。
iOSの場合
「Allcast」というアプリを使うことでミラーリングができます。
Fire TV Stickのミラーリング方法
Androidの場合
Miracast対応スマホならすぐにできます。
iOSの場合
Fire TV Stickで ミラーリングするには専用のアプリをインストールする必要があります。
アプリにも無料と有料があります。
無料のアプリでもミラーリングすることができますが、 動画などはカクついてしまい使いづらいです。
AirReceiverという305円のアプリを購入すればスムーズにミラーリングできますよ。
くわしい内容は【無料】Fire TV Stickでスマホをミラーリングする方法【対処法も解説】にて解説しています。
FireTV StickとChromecastの対応アプリのちがい
対応アプリに関しては大きなちがいはないですね。
なぜなら、動画再生における主流のアプリはどちらも対応しているからです。
| アプリ名 | FireTV Stick | Chromecast |
| Netflix | 〇 | 〇 |
| プライムビデオ | 〇 | 〇 |
| ABEMA | 〇 | 〇 |
| Hulu | 〇 | 〇 |
| dTV | 〇 | 〇 |
| U-NEXT | 〇 | 〇 |
| GYAO! | 〇 | 〇 |
| FOD | 〇 | 〇 |
| Paravi | 〇 | 〇 |
| NHK WORLD TV | 〇 | 〇 |
| DAZN | 〇 | 〇 |
| YouTube | 〇 | 〇 |
| Spotify | 〇 | 〇 |
FireTV StickとChromecastの料金のちがい
最後に料金のちがいについて解説していきます。
料金の比較は下記の通りです。
- FireTV Stick 4,980円~
- Chromecast 5,070円~
どちらも約5,000円で購入でき、金額に大きなちがいはありません。
しかし、FireTV StickはAmazonのセールが開催された場合に安くなることが多いです。
特にプライムデーやブラックマンデーといった大きなセール開催中は2,000円も安くなることがあります。
ChromecastはPayPayモールや楽天市場などで安くなったり、ポイント還元が高くなることはありますが、割引額はAmazonセールには劣ります。
少しでも安く購入したいのであれば、ビッグセール開催中にFireTV Stickを購入すればよいですよ。
FireTV Stickのセールがいつ行われるのか知りたい方は、【2020年7月】Fire TV Stickのセール情報まとめ【最安値はいつ?】にて解説しています。
FireTV StickとChromecastの違い、比較まとめ
本記事をまとめます。
操作方法
FireTV Stickの方がリモコン操作なので子供でも操作可能
YouTube の再生方法
どちらもアプリをインストールすれば再生可能で大差なし
音声認識機能
FireTV Stickは付属のリモコンで音声操作が可能、ChromecastはGoogle homeが別途必要
ミラーリング方法
FireTV Stick→iosのみ、有料ミラーリングアプリが必要
Chromecast→iosのみ、無料ミラーリングアプリが必要
対応アプリ
どちらも大差なし
料金
FireTV Stick 4,980円~
Chromecast 5,070円~
しかし、FireTV Stickはセールで最大2,000円割引
個人的にはリモコンでカンタンに操作できるFireTV Stickがおすすめです。
ビジネスなどで資料をテレビやプロジェクターを使って大きな画面に映したいって方はChromecastが使いやすいですよ。